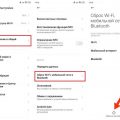В современном мире, где информационные технологии занимают самое важное место в повседневной жизни, неудивительно, что возникают новые способы передачи данных и изображений. Один из таких методов — подключение камеры с ноутбука к компьютеру через usb.
Это компактное и эффективное решение, которое позволяет пользователям легко и быстро получать доступ к веб-камере, установленной на ноутбуке, и транслировать изображение на компьютер. Возможность использования такого подключения открывает широкие перспективы для различных областей, включая коммуникацию, образование, видеоконференции и многое другое.
Однако, подключение камеры от ноутбука к компьютеру через usb — это не только удобство и простота в использовании, но и сложности, которые могут возникнуть при установке и настройке. Важно знать некоторые особенности этого процесса, чтобы избежать проблем и добиться максимальной производительности системы.
Как соединить веб-камеру с портативного компьютера, используя передачу данных через универсальную последовательную шину
Этап 1: Проверьте совместимость устройств
Перед началом подключения веб-камеры от ноутбука к компьютеру через USB, убедитесь, что устройства являются совместимыми. Проверьте технические характеристики обоих устройств, чтобы убедиться, что они поддерживают одинаковые стандарты и спецификации.
Этап 2: Подготовьте необходимое оборудование
Прежде чем соединять устройства, убедитесь, что у вас есть все необходимые элементы. Вам понадобится USB-кабель, который подходит для подключения вашей веб-камеры к компьютеру. Убедитесь, что кабель в отличном состоянии и не имеет повреждений.
Этап 3: Подключите камеру к компьютеру
Вставьте один конец USB-кабеля в разъем на вашей веб-камере, а другой конец — в свободный порт USB на вашем настольном компьютере. Убедитесь, что кабель надежно закреплен в каждом конце. При правильном подключении вы должны увидеть светодиодный индикатор на веб-камере, который указывает, что она получает питание.
Этап 4: Установите и настройте драйверы
После подключения веб-камеры к компьютеру, вам может потребоваться установить и настроить драйверы. Для этого обратитесь к документации, предоставленной производителем вашей веб-камеры. Загрузите и установите драйверы, следуя указанным инструкциям. После установки перезагрузите компьютер, чтобы изменения вступили в силу.
Этап 5: Проверьте соединение
После завершения настройки драйверов, проверьте, успешно ли установлено соединение между веб-камерой и компьютером. Запустите программу или приложение, в которых вы планируете использовать веб-камеру, и проверьте, отображается ли изображение с камеры на экране компьютера. Если это не происходит, проверьте настройки программы и убедитесь, что веб-камера выбрана в качестве устройства по умолчанию.
Этап 6: Настройка и тестирование
Осуществите необходимую настройку веб-камеры и протестируйте ее работу. В большинстве случаев для адаптации камеры и настройки параметров можно воспользоваться встроенными программами или соответствующими настройками в программе, которую вы используете для работы с веб-камерой.
Следуя этим шагам, вы сможете успешно подключить веб-камеру от ноутбука к компьютеру, используя USB-подключение. Наслаждайтесь использованием своей веб-камеры на настольном компьютере и не забудьте проверить совместимость устройств перед началом процесса.
Проверка совместимости и драйверов
Прежде чем приступить к подключению камеры от ноутбука к компьютеру через usb, необходимо убедиться в совместимости используемых устройств. Важно учитывать, что оба устройства поддерживают передачу данных через usb-порт и имеют необходимые драйверы для работы с камерой.
Первым шагом в проверке совместимости является установка драйверов для камеры. Обычно эти драйверы поставляются вместе с устройством или могут быть загружены с официального веб-сайта производителя. Перед установкой драйверов рекомендуется проверить их совместимость с операционной системой вашего компьютера и обновить их до последней доступной версии, чтобы обеспечить оптимальную работу камеры.
После установки драйверов следует провести проверку совместимости с помощью специализированных программных приложений. Эти приложения дадут возможность проверить, имеет ли ваш компьютер все необходимые драйверы и настройки для работы с камерой. В случае обнаружения несовместимостей или отсутствия драйверов, эти приложения могут предложить соответствующие рекомендации и помощь в установке необходимого программного обеспечения.
Проверка совместимости также включает анализ характеристик камеры и компьютера. Важно учитывать разрешение и формат изображений, поддерживаемые обоими устройствами. Если камера имеет свои особенности в использовании или требует специальных настроек для работы с компьютером, это необходимо учесть при подключении и настройке устройств.
- Установите драйверы для камеры;
- Проверьте совместимость с помощью специализированных программных приложений;
- Анализируйте характеристики обоих устройств.
Операционная система в помощь: выбирайте поддерживающийся драйвер
Когда дело касается подключения камеры от ноутбука к компьютеру через USB, не стоит забывать о важности использования поддерживаемого операционной системой драйвера. Установка правильного драйвера позволяет обеспечить гарантированное взаимодействие камеры с компьютером и обеспечить стабильную работу устройства.
Проверка совместимости камеры и компьютера
Прежде чем приступить к подключению камеры от ноутбука, важно убедиться в том, что она совместима с вашим компьютером.
Необходимость проверки совместимости заключается в установлении того, что подключение камеры будет возможным, а также в определении, какие драйверы и программное обеспечение могут понадобиться.
Существует несколько аспектов, которые следует учитывать при проверке совместимости. Во-первых, необходимо узнать, поддерживает ли ваш компьютер тип камеры, который вы планируете подключить. Это может быть цифровая камера, веб-камера или другой тип.
Во-вторых, установите, поддерживает ли ваш компьютер операционную систему, необходимую для работы с выбранной камерой. Это может быть Windows, macOS или Linux.
Также важно узнать, требует ли выбранная камера специальных драйверов или программного обеспечения. Проверьте, доступны ли эти компоненты для вашей операционной системы и наличия необходимых интерфейсов для их установки.
Все эти шаги помогут вам определить, совместима ли камера от ноутбука с вашим компьютером, и предоставят вам нужную информацию для успешного подключения.
Физическое соединение: Этапы создания связи между ноутбучной камерой и персональным компьютером через интерфейс Universal Serial Bus
| Шаг 1: | Проверка наличия идентификации |
| Шаг 2: | Подключение USB-кабеля |
| Шаг 3: | Определение типа кабеля и его совместимости |
| Шаг 4: | Проверка правильного подключения |
| Шаг 5: | Установка необходимого программного обеспечения |
Важно отметить, что каждый из этих шагов имеет свои нюансы и может зависеть от конкретной модели ноутбучной камеры и компьютера. При выполнении данных шагов следует соблюдать возможные рекомендации производителя устройства и в случае необходимости обращаться к инструкции по эксплуатации. Следуя данным инструкциям, пользователь сможет успешно осуществить физическое подключение ноутбучной камеры к компьютеру и расширить возможности в области видеосвязи и фотографии.
Найдите свободный порт для подключения камеры с помощью USB-кабеля
На вашем компьютере должны быть доступны свободные USB-порты, которые можно использовать для подключения камеры ноутбука. USB-порты представляют собой разъемы, которые обеспечивают соединение между устройствами и компьютером. Они широко используются для подключения различных периферийных устройств, включая камеры, принтеры, флеш-накопители и другие устройства.
Перед подключением камеры вам необходимо найти свободный USB-порт на вашем компьютере. Обычно USB-порты расположены на задней или боковой панели компьютера. Их количество может варьироваться в зависимости от модели компьютера и его конфигурации. Ориентируйтесь на изображения и индикацию портов на задней панели или боковой стороне компьютерного блока.
При поиске свободного порта обратите внимание на то, что они могут быть разных типов, таких как USB 2.0 или USB 3.0. USB 3.0 обеспечивает более высокую скорость передачи данных, чем USB 2.0, поэтому, если у вас есть возможность, рекомендуется выбирать USB 3.0 порт для подключения камеры. Также стоит учитывать комплектацию вашей камеры: она может быть совместима только с определенным типом порта.
Как только вы обнаружите свободный USB-порт на вашем компьютере, вы можете приступить к подключению камеры. Помните, что для этого вам понадобится USB-кабель, который должен быть в комплекте с камерой. Подключите один конец кабеля к порту на компьютере, а другой — к соответствующему разъему на камере. Убедитесь, что кабель надежно зафиксирован в обоих разъемах.
Важно помнить:
Перед подключением камеры убедитесь, что вам доступны все необходимые драйверы и программное обеспечение для работы с камерой через USB-порт. Если они не установлены на вашем компьютере, загрузите их с официального сайта производителя камеры.
Bыполните подсоединение камеры к порту USB с помощью соединительного кабеля
Для осуществления передачи сигнала видео с камеры на компьютер, необходимо правильное подсоединение устройств. Следующий раздел описывает процедуру подключения камеры к порту USB с использованием соединительного кабеля.
Прежде всего, убедитесь в наличии соединительного кабеля между камерой и компьютером. Этот кабель служит для передачи данных и сигнала видео. Он обеспечивает физическое соединение между камерой и портом USB на компьютере.
Внимательно рассмотрите разъемы на камере и компьютере. Обычно, камера и компьютер оборудованы разъемами USB типа A или USB типа C. Убедитесь, что разъемы на обоих устройствах совместимы.
После того, как вы подобрали соединительный кабель с правильными разъемами, вставьте его в разъем USB порта на вашем компьютере. Обратите внимание: для установки стабильного соединения, кабель должен быть тщательно вставлен до конца в порт.
Затем подсоедините свободный конец кабеля к разъему USB на камере. Убедитесь, что подключение выполнено качественно и кабель надежно закреплен в разъеме.
Теперь ваши камера и компьютер соединены через USB-порт с помощью соединительного кабеля. Они готовы взаимодействовать и выполнять передачу видео и данных. Это позволит вам использовать камеру эффективно и получать качественные изображения на вашем компьютере.
Пользуйтесь полученными знаниями и наслаждайтесь возможностями вашей камеры, подключенной к USB-порту компьютера с помощью соединительного кабеля!
Установка и настройка
- Проверьте совместимость.
- Установите драйверы.
- Подключите камеру к компьютеру.
- Настройте соединение.
Перед началом процесса установки убедитесь, что ваша камера и компьютер совместимы и поддерживают USB-соединение. Проверьте спецификации вашей камеры и компьютера, чтобы узнать, подходят ли они для подключения через USB. Если они совместимы, переходите к следующему шагу.
Для стабильного функционирования камеры на вашем компьютере необходимы соответствующие драйверы. Перед подключением камеры через USB, убедитесь, что на вашем компьютере установлены все необходимые драйверы. Если драйверы не установлены, посетите веб-сайт производителя камеры и загрузите соответствующие драйверы для вашей операционной системы.
Теперь, когда драйверы установлены, возьмите USB-кабель, поставляемый в комплекте с камерой, и подключите его к USB-порту вашего компьютера. Подключите другой конец кабеля к разъему USB, расположенному на корпусе камеры. Обратите внимание на указатели, которые помогут вам правильно вставить кабель в разъемы.
После подключения камеры вам необходимо настроить соединение. Откройте программу для работы с видео или веб-камерой на вашем компьютере и выполните необходимые действия для настройки соединения с камерой. В зависимости от программы вы можете выбрать различные параметры, такие как разрешение видео, яркость, контрастность и другие настройки, чтобы оптимизировать работу камеры.
После завершения всех шагов установки и настройки, ваша камера будет готова к использованию на компьютере через USB-подключение. Убедитесь, что вам доступны все необходимые программы для работы с камерой и наслаждайтесь использованием ее функций.
Установка соответствующего программного обеспечения для работы веб-камеры
При использовании веб-камеры важно установить специальное программное обеспечение, которое позволит вашему устройству эффективно работать с этим устройством. Программное обеспечение играет ключевую роль в обработке видео-сигнала и позволяет взаимодействовать с камерой на различных уровнях.
Прежде чем приступить к установке, рекомендуется проверить совместимость выбранного программного обеспечения с вашей веб-камерой. Это позволит избежать проблем в процессе работы и обеспечить более точную настройку камеры под ваши нужды.
Существует множество различных программных решений для работы с веб-камерами, от бесплатного Open Source ПО до платных профессиональных приложений. Чтобы выбрать подходящее для вас программное обеспечение, обратите внимание на его функциональные возможности, поддержку различных операционных систем и отзывы пользователей. Важно также проверить, является ли выбранное ПО совместимым с вашей операционной системой.
После выбора подходящего программного обеспечения, загрузите его с официального сайта разработчика. Обычно на сайте предоставляется возможность скачать последнюю версию ПО. Убедитесь, что вы загружаете версию, соответствующую вашей операционной системе.
Когда загрузка программного обеспечения завершена, запустите установщик и следуйте инструкциям на экране. Обычно процесс установки достаточно простой и занимает несколько минут. После завершения установки, перезагрузите компьютер для активации веб-камеры и корректной работы нового программного обеспечения.
Теперь вы готовы использовать свою веб-камеру в полной мере! Обратитесь к документации по программному обеспечению для дальнейших настроек и возможностей, которые оно предоставляет. Не забывайте также обновлять программное обеспечение веб-камеры, чтобы получать доступ к новым функциям и исправлениям ошибок.